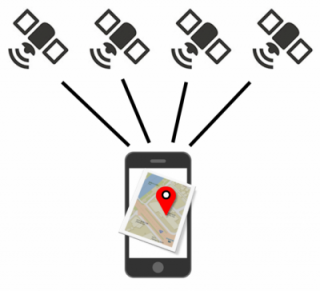ネイティブ宇部 操作マニュアル(Android版)
アプリの起動
1-1 ネイティブ宇部のアイコン
![]()
1-2 プライバシーポリシー
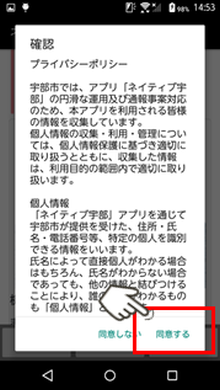
1-3 Top画面

1-4 メニュー画面
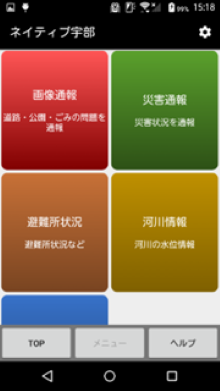
画像通報
2-1 メニュー画面
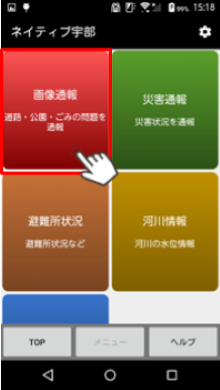
2-2 画像撮影画面
![画面:GPS機能を有効にして「OK]をタップする。](../../../../../../_res/projects/default_project/_page_/001/007/740/2-2onegai.png)

2-3 画像情報画面
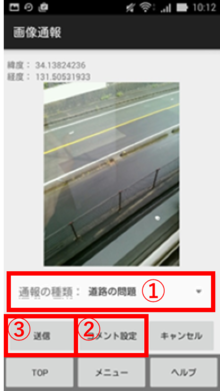
1.通報の種類を選びます。2.コメントを入力します。3.情報を送ります。
以上3つの手順で完了です。
2-4 画像情報画面(通報の種類)
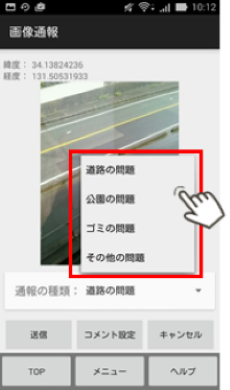
2-5 画像情報画面(コメント入力)
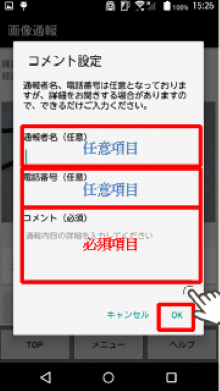
コメントの入力が終わったら、「OK」をタップします。
2-6 画像情報画面(送信)
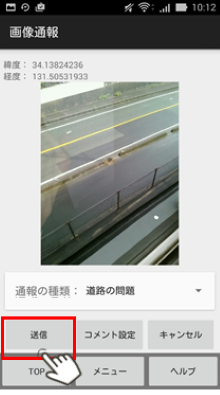
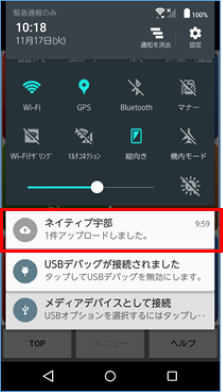
災害通報
3-1 メニュー画面
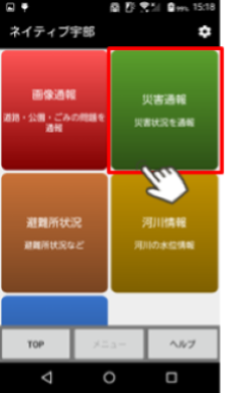
3-2 画像撮影画面
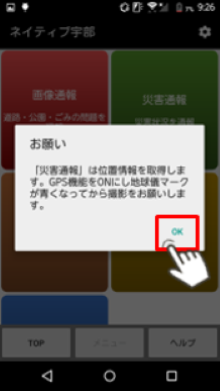

3-3 画像情報画面
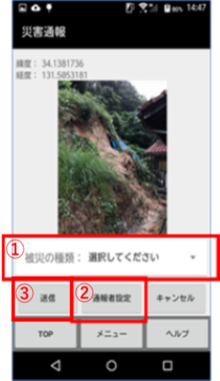
1.被災の種類を選びます。2.通報者設定を行います。3.情報を送ります。
以上3の手順で完了です。
3-4 画像情報画面(被災の種類)
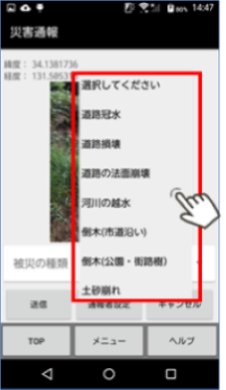
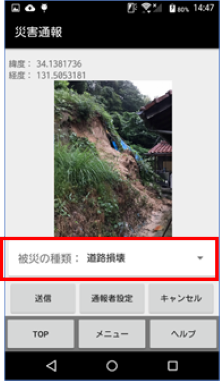
3-5 画像情報画面(通報者の入力)
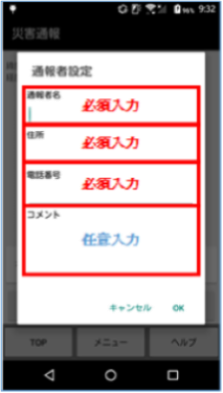
「通報者名」「住所」「電話番号」「コメント」を入力します。
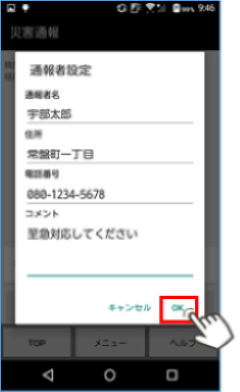
3-6 画像情報画面(送信)
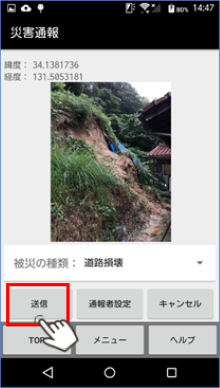
『送信』をタップして災害情報を送信します。
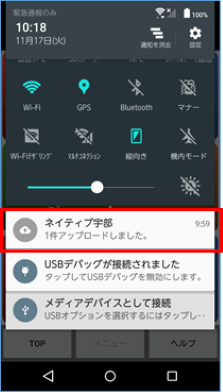
3-7 公開情報の確認
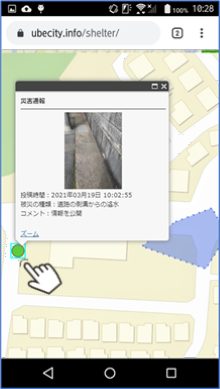
『避難所状況』機能で地図上に表示されます。
避難所状況
4-1 メニュー画面
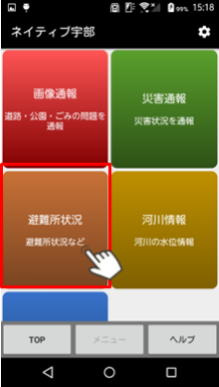
4-2 宇部市避難所等状況確認画面
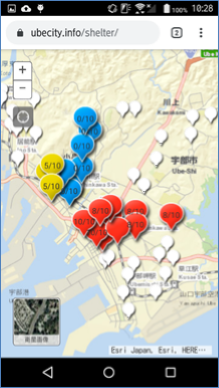
バルーンの色と数値で避難所等の状況が確認できます。
バルーンの色は開設状況と混雑度を表しています。
バルーン上の数値は現在の避難者数と最大収容人数を表します。
4-3 避難所等の開設状況、避難者数(バルーンの表示例)




4-4 避難所等の詳細情報
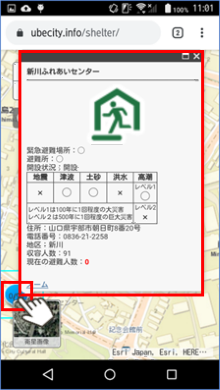
避難所の種類や対応する災害種別などが確認できます。
河川情報(令和4年7月14日公開)
5-1 メニュー画面
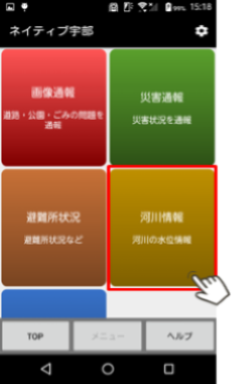
5-2 山口県宇部市河川水位情報画面
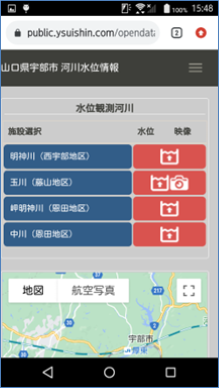
5-3 詳細情報

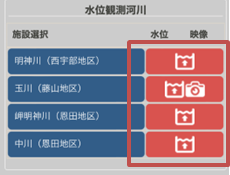
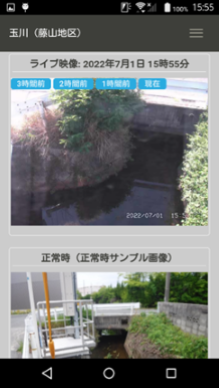
カメラマーク付きのマークをタップするとライブ映像も閲覧できます。
施設情報
6-1 施設情報Top
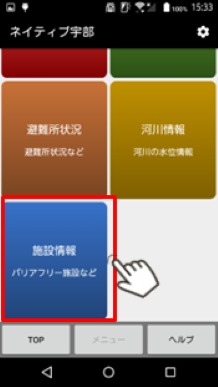
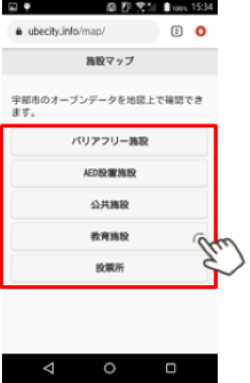
6-2 地図画面
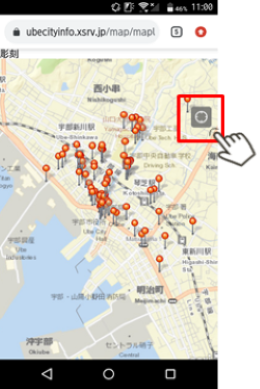
6-3 施設選択画面
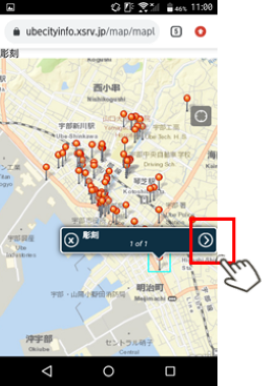
『>』をタップして施設詳細を表示することができます。
6-4 施設詳細画面
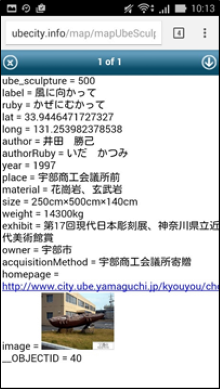
動作環境
- 本アプリケーションは、インターネット接続、GPSによる位置情報取得を行います。
- インターネット接続ができない場合、GPSによる位置情報取得を許可していない場合、正常に動作しません。
対応機器
- Android5.0以降のスマートフォン/タブレット
GPS(全地球測位網)について
GPS(グローバル・ポジショニング・システム/全地球測位網)は、アメリカが打ち上げた約30個の人工衛星の中から、4つ以上の衛星からの電波で位置を特定する仕組みです。
スマートフォンのGPS機能は、オフからオンにしても、最初の位置情報取得までに時間がかかることから、ネイティブ宇部を利用する場合、事前にGPS機能をONにしてください。